My first experience working with OneNote was about 5 years ago at a large corporation. This company fell under Sarbanes-Oxley rules, and as such everything was in the public domain: meeting notes, invites, emails, everything. It was used by everybody and everybody felt it was a chore to use.
While at this company, I always felt there was a better way to use OneNote. I started poking around a little and noticed the add-in to Outlook. Outlook was in wide use at this company, but only for email and calendars. As a Project Manager, I have always pushed additional functionality in Outlook. Which is why I created categories, search folders, and tasks (this last one is very important).
Outlook Just Doesn’t Cut It
I’ve used Tasks in Microsoft Outlook for many years. It is a great organizational tool. It also gave me a good way to manage high-level project tasks without MS Project. It’s a great way to make sure you don’t get sidetracked and to just get stuff done. Put a due date on it, categorize it, you can even turn an email into a task. BUT…that is pretty much it.
Even though this seems like quite a bit, it frustrated me at times with its limitations and I was constantly doing workarounds. From a project perspective, I often had several spreadsheets, documents, emails, web links, and notes I had to put in my notes. I also had to logically sort them. I couldn’t do it in Outlook. After using OneNote, it dawned on me: this is that three-ring notebook I had as a kid where I kept everything. A Trapper Keeper for adults, so to speak.
One(Note) Ring to Rule Them All
OneNote does this fantastically, and it plays nice with Outlook, (thank you Microsoft). To do this from within Outlook, just click
File – >Options – Add-Ins

At the bottom of this page you’ll see a Manage field with a dropdown box. COM Add-ins should be selected, then click Go.
If you have OneNote installed on your computer – it’s free by the way – then you’ll see an Add-In here titled OneNote Notes about Outlook Items. Select the checkbox next to this, and then click OK.
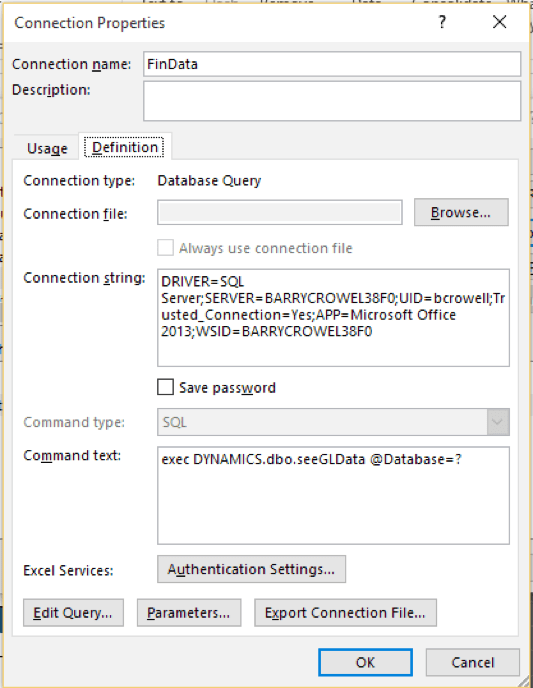
OneNote icons will now appear all over Outlook. We are focusing on the Tasks for now. Now it’s time to be productive. Let’s organize!
Tasks, Tasks, Everywhere, But Organized
Open OneNote and create a new Notebook labeled Task Management.
If you look at your tasks in Outlook, you will notice tasks tend to fall into a project-type organizational structure. But you can’t visually sort them as easily. You see a long list, sorted alphabetically, not an easy search. Category is placed in a single column, as is due date, but these are just for sorting purposes.
OneNote fixes this by creating a notebook structure. Inside this notebook, you can create as many tabs as you want; I typically name them to match my projects. As new projects come in, I just add a new tab. You are now becoming the task master. This is a nice visual approach to project management, (I’ll discuss this in a minute). Now, let’s throw some tasks into it.
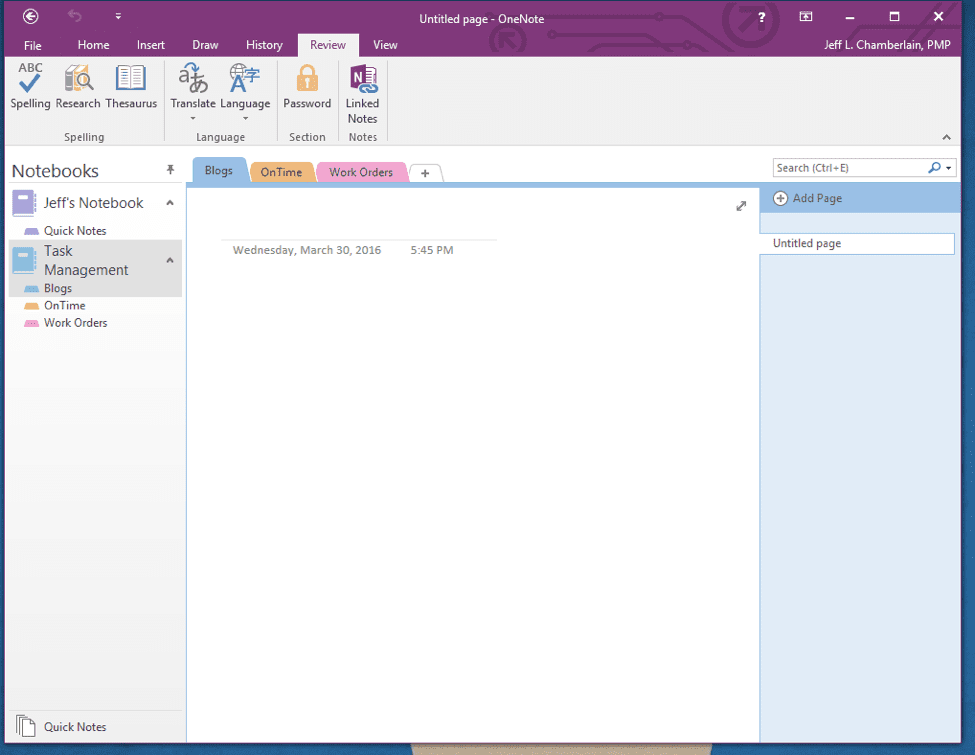
The Outlook Power Sorter
The source of the task is irrelevant: your boss, a client, the project manager, even your significant other, (I have several OneNote notebooks that cover many aspects of my “to-do” lists). Just highlight it, then click the OneNote icon.
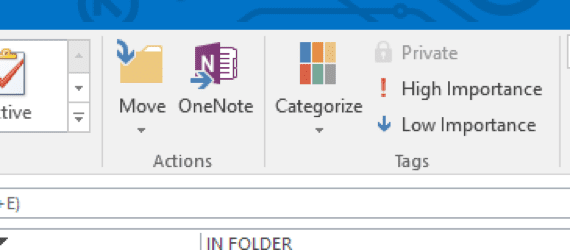
OneNote then does the heavy lifting; just tell it where you want the task sent.
It’s done – Poof!
So with this setup in OneNote, all of your projects will be tabs listed at the top, and the pages at the right are the tasks. Again, simple.
It’s pretty intuitive so you can almost immediately start seeing the benefits of the setup. It acts as a filter by project. Just click on it and you only see the tasks for that project, not an unfiltered, lengthy list.
A Blank Canvas for Your Projects
Now that your notebook is created with projects centralized, you can start getting into the power user functions of OneNote.
It can almost act as a scrapbook at this point; look at the Insert tab above. As mentioned earlier, I put web links, Excel spreadsheets, (they can just be “stuck” on a page, screen shots, (it has its own screen tool), even audio and video.
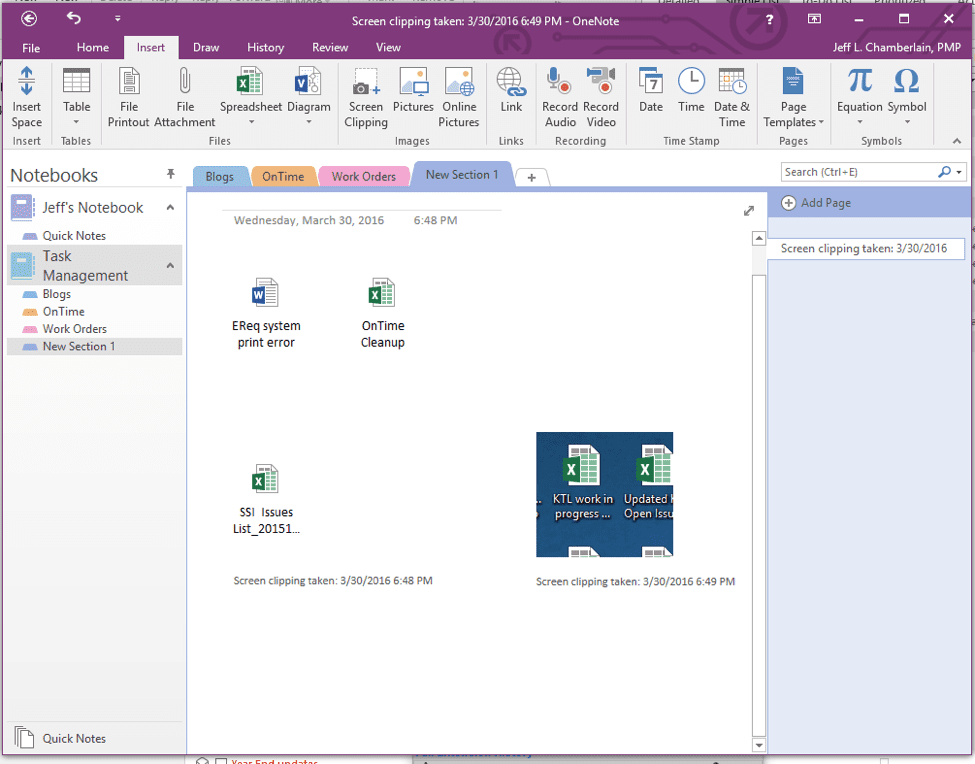
It’s a blank canvas. What goes into this section is totally up to you. If you have any ideas, or practical applications of OneNote, I’d love to hear them. Contact me, Jeff, at [email url=”jchamberlain@ktlsolutions.com” class=””]jchamberlain@ktlsolutions.com[/email].
JEFF L. CHAMBERLAIN | Project Manager
Jeff comes to KTL Solutions with an extensive background in healthcare IT, technical consulting, and telecommunications. He has been a project manager for almost 20 years holding certifications from the Project Management Institute as a Project
Management Professional, from the Management and Strategy Institute as a Six Sigma Lean Professional, and he holds a Scrum Master Certification from the Scrum Alliance. He has managed both hardware and software implementations for both the government and private sectors, in industries such as healthcare, insurance, telecommunications, staff augmentation, supply chain and shipping.
Jeff has provided training for clients globally, working in Europe, Russia, North and South America on various topics from system optimization to wireless theory and design. He possesses a bachelor’s degree in technical writing from the University of Baltimore.























