Linking Purchase Orders with Sales Orders in Dynamics GP is a very useful tool to manage inventory commitments. The link will ensure when the Purchase Order is received and will allocate the received quantity to the sales order for invoicing. The linking can be utilized for both in-house sales orders and dropship sales orders. There are a few different ways to link Sales Order with Purchase Orders in Dynamics GP.
The first method is to generate a PO from the Sales Order:
- Create the Sales Order with the appropriate line items: Transactions – Sales – Sales Transaction Entry
- Select the Action button from the Sales Order Tool Bar
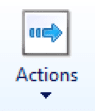
- Select the Purchase Option

- Click on the PO Tab
- Type or search for the appropriate Vendor ID
- Select the checkbox next to the Vendor Name

- Click the Generate Button to create the Purchase Order
- The New Purchase Order is linked with the Sales Order and the link is represented by a chain link as detailed below:
- Purchase Order with Link

- Sales Order with Link

- Purchase Order with Link
The second method is to create a PO and attach it to the Sales Order:
- Create the Sales Order with the appropriate line items: Transactions – Sales – Sales Transaction Entry
- Create the Purchase Order with the appropriate line items: Transaction – Purchasing – Purchase Order Entry
- Select the check box to Allow Document Commitments
- From the PO:
- Select the line item
- Click the link button
- Click Add Sales Document
- Select the document
- Click Ok
- From the Sales Order:
- Select the line item
- Click the link button
- Type or Search for the PO to link
- Click Select
- Click Save
To Remove the link:
From the Sales Order
- Open the Sales Order: Transactions – Sales – Sales Transaction Entry
- Select the line item to remove the link
- Click the Chain Link icon on the Tool bar to view the linkage information

- Click the Delete button to remove the link

From the Purchase Order
- Open the Purchase Order: Transaction – Purchasing – Purchase Order Entry
- Select the line item to remove the link
- Click the Chain Link icon on the Tool bar to view the linkage information
- Click the Delete Sales Doc button

Note: You can’t delete a sales line item that has a Quantity On Purchase Order. You also can’t delete a sales document that contains a sales line item that has a Quantity On Purchase Order. You can’t delete a Purchase Order or a Purchase Order line item that has links to sales line items that have a Quantity On Purchase Order.
Related: How to Dropship Sales Orders in Dynamics 365.
ANDREW FRASER | Senior Business Software Consultant
As a Senior Business Consultant, Andrew is responsible for the implementation and support of CRM, GP, and other Microsoft products, ensuring that our solution scoping, architecting, and delivery meet and exceed customer expectations. He helps clients analyze their current business processes and provide them with process improvements. During his time at KTL, Andrew has built lasting relationships with clients by understanding their business needs and provided value by leveraging their existing resources. Andrew has more than 21 years of experience in implementing business software for a variety of industries, including service, government, distribution, not-for-profit and manufacturing. He graduated with a Bachelor’s Degree in Math with a concentration in Computer Science and a Bachelor’s Degree in Business Marketing from St. Andrew’s University in Laurinburg, North Carolina. His experience includes helping companies embrace technology to fulfill their organizational needs and creating innovative solutions using CRM, GP and other Microsoft products.























