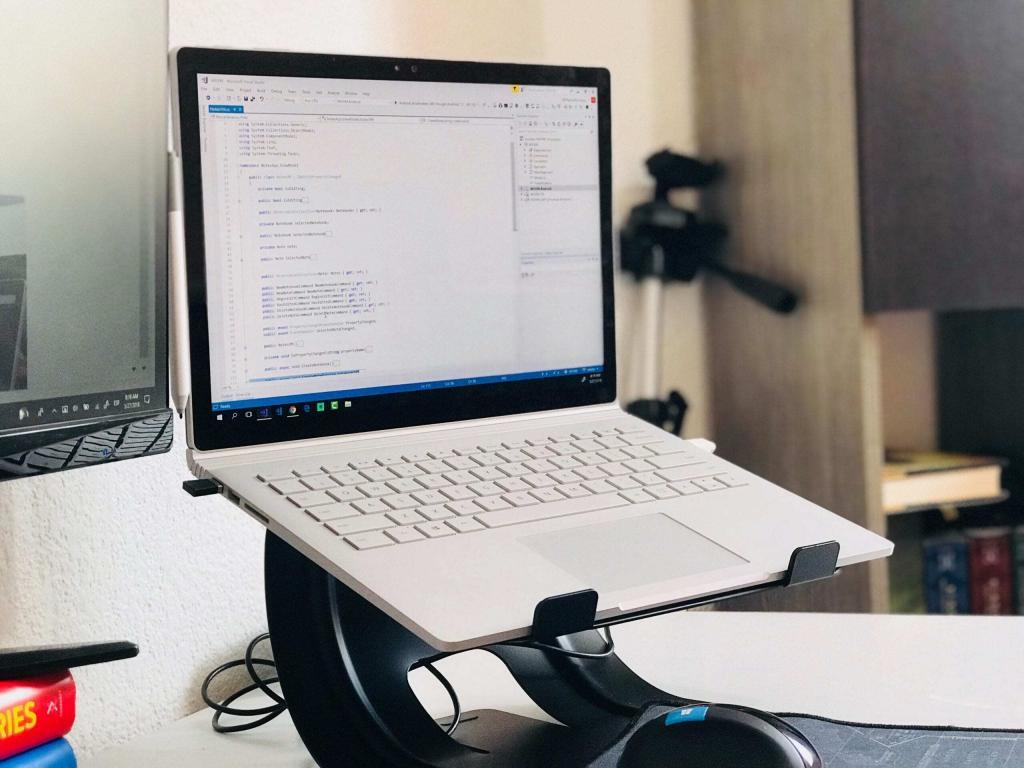Windows Virtual Desktop (WVD) is a desktop and app virtualization service that runs on Azure. Users create a scalable and flexible environment that can deploy and manage multiple virtual desktops as well as access your desktop and app anywhere. There are a few things and steps to successfully set up your Windows Virtual Desktop. Follow the instructions below to set up yours.
Step 1 – Grant WVD Service Permissions
To get started with setting up WVD, you will need to grant the WVD service permissions to query Azure Active Directory for administrative and end-user tasks.
Permissions can be granted by navigating to the Windows Virtual Desktop consent page with a global administrator account and accepting the consent for both the server app and client app.
Once your server and client app consent has been granted, you can work on setting up your tenant.
Step 2 – Assign a Tenant Creator & Set Up Tenant
Using your global administrator account, assign a user to the TenantCreator application role to allow that user to create a WVD tenant.
With WVD permissions to query AzureAD and your tenant creator assigned, you will need to have your Azure Active Directory tenant ID and your Azure subscription ID to create your host pool.
Download and import the WVD module to use in your PowerShell session.
Sign into Windows Virtual Desktop by using the TenantCreator user account with this PowerShell cmdlet: Add-RdsAccount -DeploymentUrl “https://rdbroker.wvd.microsoft.com”
Afterwards, create your new Windows Virtual Desktop tenant using this PowerShell cmdlet: New-RdsTenant -Name <YourTenantName> -AadTenantId <YourAzureDirectoryID> -AzureSubscriptionId <YourAzureSubscriptionID>
Now that your tenant is setup, next is to create your host pool.
Step 3 – Create the Host Pool
Sign in to your Azure portal. From the portal menu or home page, select “create a new resource”.
Enter “windows virtual desktop” in the Marketplace search window.
Select “windows virtual desktop – provision a host pool”, and then select “create”.
Follow the instructions in the next sections to enter your information for the appropriate blades. If you need additional information on how to run the Azure Marketplace offering to provision a new host pool, click here.
After filling everything out, the last 2 blades are to review and then create.
On the “review and create” blade, make sure that all the settings and information you entered looks correct before moving forward. If it does look correct, select “ok”.
Then on the last blade, select “create” to deploy your host pool.
Once everything has provisioned you can connect with the Windows Remote Desktop client (different from mstsc.exe) or with using the web client in your browser by navigating to https://rdweb.wvd.microsoft.com/webclient.
Step 4 – Connect Your WVD
Connect with the web client or Windows Desktop client so you access your newly setup WVD from a web browser or Windows devices. Microsoft Azure offers great, concise resources for both the web client and Windows Desktop client.
With Windows Virtual Desktop, users gain the ability to have access to their desktops and apps on any computer. If you have any additional questions about Windows Virtual Desktop, please contact KTL Solutions. As a Microsoft Gold-Certified Partner, our team of experts is here to help guide and support you.